〜 およみ。〜
(文責:<はげ>)以下は目次の構造こそ公式リファレンスに倣っていますが、決して完全な逐語訳ではありません。
意訳どころか下手をすると単なる感想だったり覚え書きだったりもしますので、とてつもない勘違いをしている可能性があります。あまり当てにしないでください。
ぜひ公式リファレンスと併せて読んでください。
Mac用純正サーバのマニュアルはこちら。
印刷用の本家英語版マニュアルはここにあります。
1 イントロダクション
1.1 地味だけとけっこう大事な注意
2 Wired Client for Mac OS X
2.1 インストール
2.1.1 アンインストール
2.2 サーバに接続する
2.2.1 チャット
2.2.1.1 チャットで使用できるコマンド
2.2.1.2 ユーザ情報
2.2.1.3 プライベートチャット(PC)
2.2.2 サーバ情報
2.2.3 ニュース
2.2.4 プライベートメッセージ(PM)
2.2.5 ファイル
2.2.6 検索
2.2.7 転送
2.2.8 アカウント
2.3 Dock
2.4 トラッカー
2.5 メニューコマンド
2.5.1 コネクション
2.5.2 表示
2.5.3 ブックマーク
2.5.4 ウインドウ
2.6 環境設定
2.6.1 一般
2.6.2 インターフェイス
2.6.3 ブックマーク
2.6.4 チャット
2.6.5 イベント
2.6.6 ファイル
2.6.7 トラッカー
1 イントロダクション
WiredはHotlineとよく似ているので、Hotlineの経験があれば応用できる部分が多いです。
慣れている場合はこのマニュアルはほぼ不要かもしれません。
画像は本家サイトのものをむしってきてそのまま使っているので英語表記ですが、日本語版でも似たようなもんです。
なお、画像は最新のバージョンの表示とは違う場合があります。
印刷用の本家英語版マニュアルはここにあります。
▲このページのトップへ戻る
1.1 地味だけどけっこう大事な注意
・ボタンが薄い
以下にボタンや機能の説明がたくさん出てきますが、サーバに接続した時にボタンやフィールドが薄くなっている場合、その時点ではそのサーバでその機能は使用できません。
考えられる理由は主に二つあります。
1.対応する操作を一度も行っていない場合
→進んでいない階層は戻れないとか、もらっていないメッセージに対して返信はできないとか、そういう場合です。
2.権限を与えられていない場合
→これはどうしようもありません。管理人ないしは強力な権限を持っている人と仲良くなって、権限をもらうしかありません。
・リソースフォーク
Wiredはリソースフォークをサポートしてないような感じです。
アップロードする時には警告を出せますがダウンロードの時には出ないので、リソースフォークを含むファイルを転送する時は注意してください。
特に「.img」(dmgでなく)が危ないです。こんなもの、データフォークだけもらってもどうしようもありません。
転送したい場合は圧縮しておく方がいいでしょう。
・パッケージ
パッケージ形式のものをサーバに置くと、クライアントからはただのフォルダに見えてしまうようです。
これも圧縮しておく方がいいでしょう。
・半年ROMる
Wiredはコミュニケーションツールです。
サーバにはサーバごとの雰囲気があります。回線の向こう側にいるのは生身の人間です。
卑屈になったり臆病になったりする必要はありませんが、自分の好みや都合だけを押し付けないように心がけましょう。
また、この種のソフトウェアやコミュニティに慣れないうちはまず自分でサーバを立ててみるなりごく親しい知人に立ててもらってそこでいろいろ試すなりして基本的な機能に慣れてからよそに出向くとスムーズなコミュニケーションをとりやすいです。
初めからマニュアルを全部暗記する必要はありませんが、手当り次第に聞きまくられても困る人は多いでしょうから。
▲このページのトップへ戻る
2 Wired Client for Mac OS X
Wired ClientはMac OS X用のCocoaベースのクライアントです。
Wiredプロトコルをサポートしています。
▲このページのトップへ戻る
2.1 インストール
http://www.zankasoftware.com/wired/client/ からダウンロードして解凍し、アプリケーションフォルダにでも置いてください。

▲このページのトップへ戻る
2.1.1 アンインストール
基本的にはアプリ本体を捨てるだけです。初期設定も捨てたい場合は
ホーム/ライブラリ/Preferences/com.zanka.WiredClient.plist
ホーム/ライブラリ/Application Support/Wired Client
も捨ててください。
▲このページのトップへ戻る
2.2 サーバに接続する
Wiredサーバに接続するには、「接続する」ウインドウか「トラッカー」ウインドウかブックマークを使います。
「接続する」ウインドウはコネクションメニューから「接続する...」で出ます。
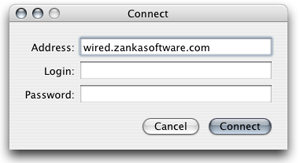
サーバのアドレスやアカウント情報の空欄を適宜埋めて、接続ボタンを押してください。
やめる場合はキャンセル。
ブックマークを保存してある場合はブックマークメニューから選んでください。
トラッカーから接続したい場合は2.4へ。
ゲストログインを認めているサーバにゲストとして接続する場合、サーバの設定にもよりますがアドレス以外は空白でいいことも多いです。
接続できたら、ブックマークメニューから「ブックマークに追加」を選択すると現在接続できているサーバをブックマークでき、次回以降はメニューから選ぶだけで接続できるようになります。
アカウントを発行してもらうなどして、ログイン中やオフラインの間にブックマークを追加したい場合は2.6.3も参照してください。
サーバから切断されてそこに再接続したい場合はコネクションメニューから「接続し直す」を選んでください。ツールバーにボタンを出している場合はそれを押してもかまいません。
▲このページのトップへ戻る
2.2.1 チャット
サーバに接続できたらパブリックチャット(以下、チャット)ウインドウが開きます。
サーバの話題や現在ログインしているユーザのリストも表示されます。
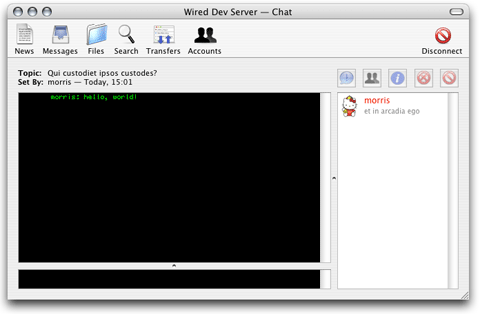
ユーザリストの上にあるボタンは、選択されているユーザに対して以下のように動作します。
2.2.1.1 チャットで使用できるコマンド
プライベートメッセージ(以下、PM)を送信します。
ユーザをリスト上でダブルクリックしても同じことができます。
プライベートチャット(以下、PC)を開始します。
ユーザの情報を見ます。
コネクションメニューの「情報を見る」でも同じことができます。
そのユーザをバンします(出入り禁止にします)。
そのユーザをキックします(サーバから蹴り出します)。
チャットウインドウの入力画面ではいくつかのコマンドが使用できます。
コマンドは最初にスラッシュを付けて「/nick」のように入力してください。
引数が必要な場合は1バイトスペースをはさんでください。
以下のコマンドがサポートされています。
nick 引数
ハンドルを変更します。
例 : /nick 俺clear
自分のチャットウインドウ内のログを消去します。
例 : /clearexec 引数
シェルコマンドを実行ます。
結果はチャットウインドウに出力します。
例 : /exec uptime
/exec top -l 1 | head -6me 引数
Hotlineで言うところのopt入力です。
ハンドルの前に「*」が表示されます。
強調したいとき等に使います。
例 : /me is awaybroadcast
全員に対してメッセージを送信します。
例 : /broadcast 再起どーんstats
自分の情報をチャットウインドウに表示します。
例 : /statsstatus 引数
状況の表示を変更します。
例 : /status 居留守topic 引数
話題を設定します。
例 : /topic 俺!オレオレ!
いくつかのコマンドは、同じことがコネクションメニューからでも行えます。
なお、入力を間違えると全文がそのままチャットウインドウに表示されます。
▲このページのトップへ戻る
2.2.1.2 ユーザ情報
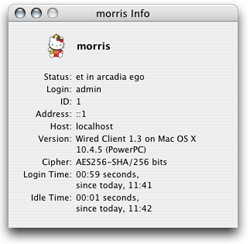
選択したユーザの情報です。
ID
ユーザの番号です。サーバがユーザを識別するのに使います。
暗号(Cypher)
転送に使っている暗号の種類です。
他は見ればわかるというか、あまりにもそのまま過ぎるので割愛。
2.2.1.3 プライベートチャット(PC)
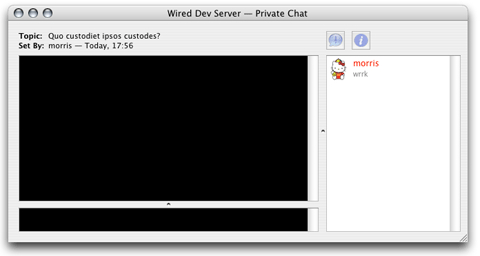
普通のチャットウインドウによく似ていますが、プライベートチャット(以下、PC)はチャットでのユーザリスト上でユーザを選んでボタンを押すことでそのユーザを呼ばないと開始されません。
呼ばれた方にはダイアログが出て、参加するか辞退するか無視するか選べます。
参加すると二人だけの秘密のチャットが始まります。
辞退すると呼んだ方にはその旨が自分のPC内で通知されます。
無視すると何も起こりません。呼んだ方がいつまでも待ってるだけです。
さらに他のユーザを呼ぶには、呼びたいユーザをチャットウインドウのユーザリストからPCのユーザリストにドロップします。ここで呼ばれたユーザも同じように参加か辞退か無視を選択できます。
退出するにはウインドウを閉じるだけです。
全員が退出するとそのPCはサーバから取り除かれます。
話題の設定は普通のチャットと同じです。
▲このページのトップへ戻る
2.2.2 サーバ情報
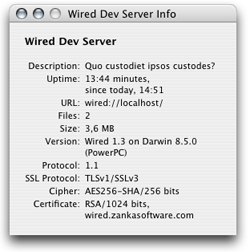
サーバの基本的な情報です。
コネクションメニューから選ぶか、ツールバーのバナーをクリックしてください。
バナー画像がツールバーに表示されない場合は、表示メニューから「ツールバーをカスタマイズ...」を選んで設定してみてください。サーバ側で設定されていない場合は破線の枠が出ます。
ファイル、サイズ
サーバにあるファイルの数と、ファイル全体の容量です。
サーバ側でインデックスを有効にしていないと表示されません。
プロトコル
Wiredの、です。SSLはSSLです。
バージョン
サーバのバージョンです。
Darwinについてはここ。
http://www.opensource.apple.com/darwinsource/
証明書(Certificate)
証明書の種類とホストです。
他は割愛。
2.2.3 ニュース
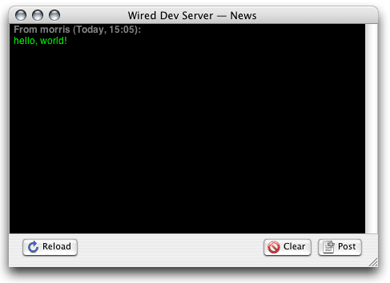
ニュースウインドウはコネクションメニューかツールバーから開けます。
BBSのようなものです。
投稿(Post)
投稿画面を開きます。
再読み込み(Reload)
ニュースをサーバから再読み込みします。
通常、新たな投稿があった場合は自動で再読み込みされますが、環境設定からフォント関係の設定をいじった場合はこのボタンで再読み込みすることが必要です。
消去(Clear)
サーバ上のニュースを消去します。
▲このページのトップへ戻る
2.2.4 プライベートメッセージ(PM)
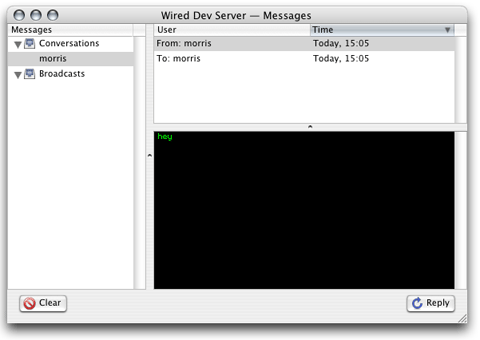
メッセージウインドウはコネクションメニューかツールバーから開けます。
接続中に送受信したすべてのプライベートメッセージ(以下、PM)やブロードキャストが表示されます。
PMを送受信すると、ウインドウ左側の会話フォルダに送信元ユーザのハンドルを名前とするアイテムができて、そこに追加されます。
そのアイテムをクリックすると右側のブラウザにユーザごとの一覧が表示されます。
各メッセージを表示するにはそれぞれをクリックしてください。
上の画像はmorrisから最初に来たPMを表示させています。
なお、相手が途中でハンドルを変更してもその相手とのやり取りは最初のハンドルのところに続けて追加されるようです。
表示される名前自体は変更後のものが使われます。
スペースキーで次の未読を、Shift + スペースで前の未読を表示します。
マニュアル原文には「Type any letter to start a reply to the selected message. 」とあるんですが、なぜかうまくいきません。
ブロードキャストは、全員に対して一斉に送信されたものであることを除けばPMと同じです。
返信(Reply)
選択されたメッセージに対して返信します。右側のブラウザ上でメッセージをダブルクリックしてもかまいません。
ただし、ブロードキャストへの返信はその送信元に対してだけ行われます。全員に対してではありません。
消去(Clear)
リストにあるすべてのメッセージを消去します。
▲このページのトップへ戻る
2.2.5 ファイル
ファイルウインドウはコネクションメニューかツールバーから開けます。
複数のウインドウを開くこともできます。
リスト表示
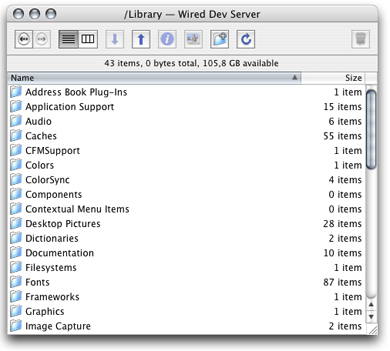
カラム表示
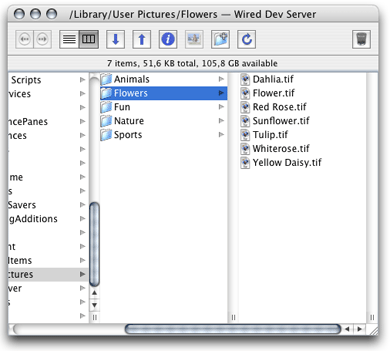
現在の階層はタイトルバーに表示されます。
ウインドウ左上のボタンでリスト表示とカラム表示を切り替えられ、リスト表示になっている場合はファイルやフォルダはソートされて表示されます。
表示メニューの「表示オプションを表示...」でソート条件をいくつか追加することもできます。
表示はキャッシュされていますので、更新したい場合はツールバーの再読み込みボタンをクリックしてください。
フォルダを開きたい場合はそのフォルダをダブルクリックしてください。
フォルダを常に新しいウインドウで開きたい場合は、環境設定の「ファイル」から「ファイル : フォルダを常に新規ウインドウとして開く」にチェックを入れておいてください。
Optionキーを押したまま開くことでこの設定を一時的に逆にすることもできます。
上の画像のようにリスト表示にしている場合は、左端の「戻る/進む」ボタンで階層を移動することができます。
ファイルをダウンロードするには、そのファイルをダブルクリックしてください。
フォルダをダウンロードするには、フォルダを選択してツールバーのダウンロードボタンをクリックしてください。
ファイルやフォルダを一度に複数選択することもできます。方法はMac OS Xと同じで、Commandキーを押しながらだと項目ごと、Shiftキーだとその時のソート条件での範囲指定です。
アップロードするには、Finder上で選択したファイルやフォルダをウインドウ上にドロップするか、ツールバーのアップロードボタンを押してからアップロードしたいものの場所を選択してください。
サーバ内での階層を移動させるには、移動させたい場所にドロップするだけです。
移動先は同じウインドウ内でも違うウインドウでもかまいません。
Commandキーを押しながらファイルウインドウのタイトル部分をクリックすると、フルパスがコンテキストメニューで表示されます。
メニュー内で階層を選択して離すと、その階層に移動できます。
ボタンの機能は次の通りです。
履歴を戻る/進むボタンです。左右のアローキーでも代用できます。
リスト表示の時のみ有効です。
リスト表示とカラム表示を切り替えます。
選択したファイルやフォルダをダウンロードします。
選択するファイルやフォルダを現在のディレクトリにアップロードします。
ファイルやフォルダの情報を表示します。コネクションメニューからでも行えます。
選択されたファイルをプレビューします。
プレビューできるファイルの種類は以下の通り。
プレーンテキスト(.txtなど)
画像(.tiff、.jpg、.gifなど)
PDF(.pdf)
HTML(.html)
リッチテキスト(.rtf)
NFOファイル(.nfo)
新規フォルダを現在のディレクトリに作成します。
現在のディレクトリの内容を再読み込みします。
選択されたファイルやフォルダをサーバから削除します。
以下は情報ウインドウの説明です。
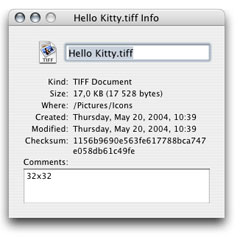
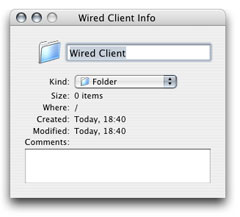
名前やコメントはそれぞれのフィールドで変更できます。
すべての変更はウインドウを閉じると反映されます。
種類(Kind)
フォルダの種類です。
フォルダ
普通のフォルダです。
この中にアップロードするには、アップロード権とは別に「どこでもアップロード」の権限が必要です。
アップロード
フォルダ
アップロード権があればこの中にファイルやフォルダをアップロードできます。
ドロップボックス
アップロード権があればここにアップロードできますが、「ドロップボックスを閲覧」の権限がないと中身を見ることができません。
「泥」などと俗称されることもあります。
チェックサム(Checksum)
「A partial SHA-1 checksum as computed by the server.
It can not be used to compare the file to a local file, but it can be
used to compare with other files on Wired servers. 」
…だそうです。
どこか他のサーバにあるファイルと同じものかどうか比べるためのものなんでしょうか。
▲このページのトップへ戻る
2.2.6 検索
検索ウインドウはコネクションメニューかツールバーから開けます。
ファイルやフォルダの名前で検索できます。
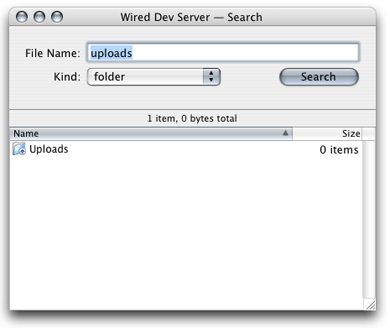
名前を入力して検索対象の種類を選び、検索ボタンを押してください。
見つかればリスト表示されます。ファイルウインドウと同じように、表示メニューからソート条件を追加することもできます。
種類(Kind)は見たままなので割愛。選んだものが検索対象になります。
検索結果がファイルならダブルクリックでダウンロードが始まり、フォルダならダブルクリックするとファイルウインドウでその階層が開きます。
▲このページのトップへ戻る
2.2.7 転送
転送ウインドウは転送がリクエストされると開きます。
順序は、転送前であればドラッグして変更できます。
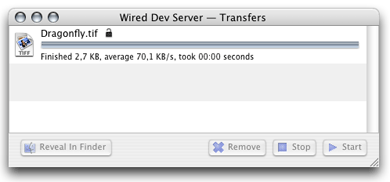
開始(Start)/ Paus
止まっている転送を開始します。
ボタンの訳し残しがあったりサイズの関係か「e」が出きってなかったりするバージョンがあります。
停止(Stop)
転送を停止しますが、リストからは取り除きません。
開始ボタンで再開できます。
取り除く(Remove)
項目をリストから取り除きます。転送中であれば停止してから取り除きます。
開始ボタンでは再開できなくなります。再開するには再びファイルウインドウで選択してダウンロードします。
Finderで表示(Reveal In Finder)
選択しているファイルの、自分のMac上での場所をFinderで表示します。
(上の画像にはありません)ファイルウインドウで表示(Reveal In Files)
選択しているファイルのサーバ上での場所をファイルウインドウで表示します。
これもボタンが公式には訳されていません。
▲このページのトップへ戻る
2.2.8 アカウント
アカウントウインドウはコネクションメニューかツールバーから開けます。
権限がないとユーザは表示されず、ボタンも押せないか押せてもエラーが返ってきます。
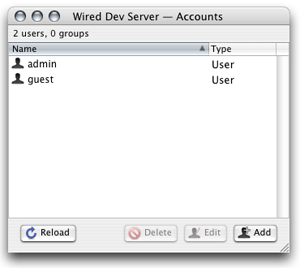
追加、編集(Add、Edit)
新しいアカウントを追加します。アカウントエディタが開き、そこから行います。
編集する場合はアカウントをダブルクリックしてもエディタが開きます。
削除(Delete)
選択したアカウントを削除します。
再読み込み(Reload)
サーバ上にあるアカウントを再読み込みします。
自分が追加または編集した時は自動で再読み込みされますが、他のユーザが操作した場合は手動での再読み込みが必要です。
以下はアカウントエディタです。
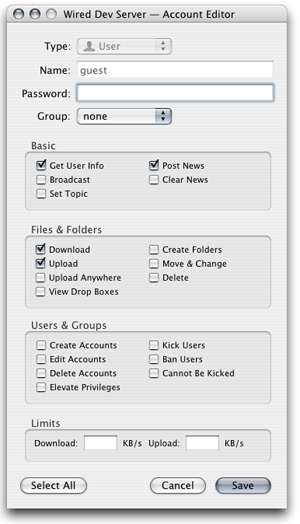
詳細はサーバ用マニュアルの3.2.3を参照してください。
2.3 Dock
Dockはすべてのコネクションとその状況をリスト表示します。
このウインドウのタイトルはなぜか日本語化されていません。
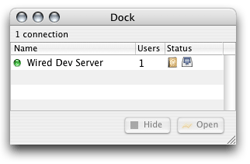
コネクションを切り替えるには、リスト上でダブルクリックして選択し、「開く(Open)」ボタンを押してください。隠すには「隠す(Hide)」ボタンを押してください。
ウインドウメニューからショートカットで操作することもできます。2.5.4を参照してください。
ブックマークから接続している場合はブックマークのアイコンが、未読のメッセージやニュースがある場合はそれぞれのアイコンが状況カラムに表示されます。
▲このページのトップへ戻る
2.4 トラッカー
トラッカーウインドウはトラッカーを表示します。
ウインドウメニューの「トラッカー」から開けます。
ここで表示するトラッカーを追加する方法については2.6.7を参照してください。
Bonjourでアドバタイズされたサーバも表示します。
![]()
トラッカーに接続するには左側の三角をクリックします。
右上の検索フィールドで、名前に含まれる文字列から検索することもできます。
文字を入力すると、名前や説明文にその文字列が含まれるサーバだけがリストアップされます。
リストにあるサーバに接続するにはそのサーバをダブルクリックします。
この時、Optionキーを押したままにすると、直ちに接続せずに接続ウインドウを開きます。
▲このページのトップへ戻る
2.5 メニューコマンド
2.5.1 コネクション
情報を見る
選択されているユーザやファイルやフォルダの情報を表示します。
チャットを保存...
チャットのログをUTF-8でエンコードされたテキストファイルで保存します。
2.5.2 表示
表示オプションを表示...
ファイルやメッセージや検索結果など、リスト表示のウインドウで有効になります。
表示させるカラムをある程度カスタマイズできます。
2.5.3 ブックマーク
ブックマークに追加
現在のコネクションをブックマークに追加します。
あとで環境設定から追加することもできます。2.6.3を参照してください。
2.5.4 ウインドウ
コネクションを隠す
現在のコネクションに含まれるウインドウをすべて隠します。
あとでDockから表示させることもできます。2.3を参照してください。
次の(前の)コネクション
複数接続している場合、コネクションを切り替えます。
このレイアウトをデフォルトに設定...
ウインドウの位置や大きさなど、現在のコネクションの表示をデフォルトに設定します。
次回の接続から適用されます。
デフォルトのレイアウトに戻す / すべてをデフォルトのレイアウトに戻す
表示をデフォルトに戻します。
選択できない場合はデフォルトのレイアウトが設定されていません。
▲このページのトップへ戻る
2.6 環境設定
2.6.1 一般
基本的な設定です。
最低限、名前くらいはきちんと設定しておきましょう。
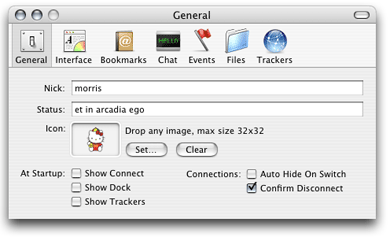
ニックネーム、状況
デフォルトのハンドルと状況を設定します。
状況欄には「退席中」「取り込み中」「パン工場勤務」「42歳、厄年」などと普通に状況を書いてもいいですが、自分のサーバのアドレスなどを書いておく人も多いですね。
ブックマークを使ってログインする場合、ブックマーク内で設定されているとそちらが優先されます。
アイコン
アイコンを設定します。
32 * 32ピクセルまでの画像が使えます。画像を直接ドロップすると設定できます。
起動時に :
接続ウインドウ、Dock、トラッカーをそれぞれ表示させるかさせないかを決めておきます。
コネクション :
切り替え時に自動的に隠す▲このページのトップへ戻る
現在のコネクション以外のウインドウをすべて隠します。
重複接続を防止
同一のホストに重複して接続できないようにします。
バージョンによっては項目がもっと増えていますが、あとはそのままですね。
2.6.2 インターフェイス
よくあるやつです。ウインドウごとに設定できます。
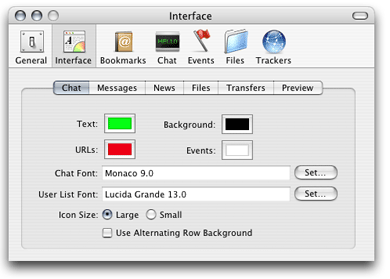
チャット→アイコンのサイズ
チャットのユーザリストで表示させるアイコンの大きさです。
「小」を選ぶとユーザの状況が表示されなくなるので、見たい場合は大にしておいてください。
ユーザの雰囲気を掴むためにも初めてログインするサーバでは大にしておいた方がいいでしょう。
転送項目→プログレスバーを表示
キューを山ほど入れている場合はチェックを入れておくと多少見やすいです。
▲このページのトップへ戻る
2.6.3 ブックマーク
接続したいサーバ用の設定をサーバごとにまとめて管理できます。
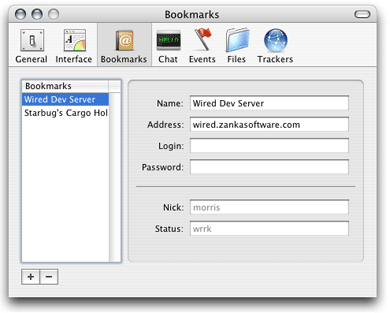
やり方はOS Xでアカウントを追加する時とほぼ同じですね。
ニックネームと状況は空欄でもかまいません。
その場合は「一般」で設定されたものが使われます。
▲このページのトップへ戻る
2.6.4 チャット
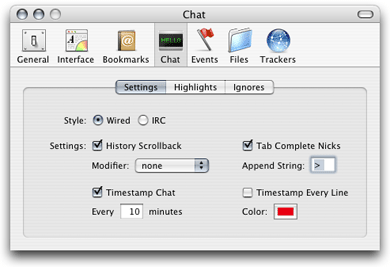
諸設定
スタイルハイライト
チャットの表示方法です。
履歴をさかのぼる
入力フィールドにカーソルが当たっている場合、アローキーの上下で過去に発言した履歴をさかのぼることができます。表示されたものはまたそのまま入力できます。
併用キーを使用する場合はアローキーを押す前に押しておいてください。
Tabでハンドルを補完
入力途中のハンドルを補完できます。
ユーザリストにあるユーザのハンドルの最初の数文字を入力してTabキーを押すと、ハンドルが最後まで入力され、付加する文字はハンドルの後に出力されます。
ただし、入力フィールドの先頭でしか使えません。と言うより、機能としては使えるんですが、それ以前に入力されている文字もハンドルとして解釈しようとするので現実的ではありません。
チャットの行間に日時を挿入
発言ごとに時刻を挿入
そのまんまです。
パターンを登録しておくと、チャットウインドウ内でそれにマッチする文字列の発言があった場合、登録時に選んだ色で発言者のハンドルを表示します。
マッチ条件は全文一致です。
無視リスト
無視するユーザのリストです。
登録してあるハンドル、ログイン名、アドレスのどれかにマッチするユーザからのメッセージを無視します。
▲このページのトップへ戻る
2.6.5 イベント
特定のイベントが起こったときにクライアントに行わせる動作を設定します。
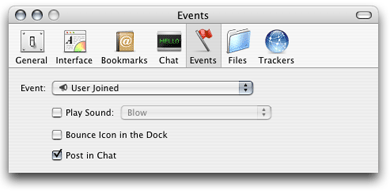
検知できるイベントは以下の通りです。
| サーバへの接続 | 自分がサーバにログインできた時 |
| サーバからの切断 | 自分がサーバから切断された時 |
| エラー | エラーが表示された時 |
| ユーザの入室 | 他のユーザがログインした時 |
| ハンドルの変更 | 他のユーザがハンドルを変更した時 |
| 状況の変更 | 他のユーザが状況を変更した時 |
| ユーザの退室 | 他のユーザが退室した時 |
| チャットの受信 | チャットで発言があった時 |
| ハイライト | 設定でハイライトされた時 |
| PCの招待 | PCへの招待を受信した時 |
| PMの受信 | PMを受信した時 |
| ニュースの投稿 | ニュースに投稿があった時 |
| 一斉通知の受信 | 一斉通知を受信した時 |
| 転送の開始 | 転送が始まった時 |
| 転送の終了 | 転送が終わった時 |
それぞれのイベントを検知したときに行わせられる動作は以下の通りです。
イベントごとに設定できます。
音を鳴らす
OSが警告音として使用できる音の中から、イベントごとに選べます。
ドックでアイコンをバウンド
OSのDockでアイコンをバウンドさせます。
チャットに表示
チャットに表示させます。他のユーザからは見えません。
このオプションはユーザ関係のイベントのみ有効です。
▲このページのトップへ戻る
2.6.6 ファイル
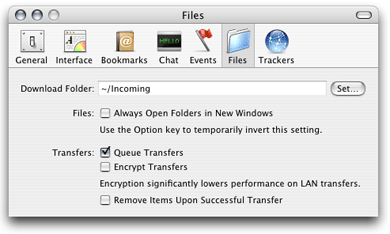
ダウンロードフォルダ
ダウンロードしたものを保存する場所を指定します。
フォルダを常に新しいウインドウで開く
ファイルウインドウの中のフォルダを開く時、常に新しいウインドウで開きます。
Optionキーを押しながら開くと、ここでの設定を一時的に逆にすることができます。
キューを使用する
転送をひとつずつ順番に行います。
同時に転送できる総数をサーバ側で決めている場合もありますから、ここにはチェックを入れておいた方がいいでしょう。
外すのは、回線なども含めた双方のスペックにかなりの余裕があることが確実な場合だけにしておいたほうがいいと思います。
転送を暗号化する
そのまんまですが、回線やマシンが高速であればあるほど速度の低下が目立ちます。
転送に成功したらリストから除く
そのまんまです。
ファイルのリソースフォークをチェックする(上の画像にはありません)
そのまんまです。
チェックを入れておくと、リソースフォークを含むファイルをアップロードしようとすると警告が出ます。
よくわからなければチェックを入れておくのがいいかもしれません。
▲このページのトップへ戻る
2.6.7 トラッカー
接続するトラッカーの設定です。
ブックマークと基本的に同じです。使う場合は空欄を適宜埋めてください。
▲このページのトップへ戻る
